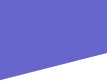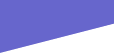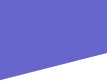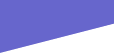· Installation /UnInstall/Updates.
Please install this software and the MS agent components in the same drive as Windows and in their
default installation directories. To remove, goto Control Panel/Add Remove Programs/BookBuddi. Also delete Program Files/BookBuddi
and *.bkk files manually as well as the folders c:\BookBuddi Notes and c:\BookBuddi Softwrap. For Updates (if available) gotohttps://bookbuddi1.tripod.com/upds/update.zip you should 1st do an uninstall if you do a full install.
Adding Topics.
Topics can be added by Copying and Pasting from a Scanner,*.pdf,*.txt,*.doc
etc, files. Paste graphics in the LHS window and text in the RHS window. To save what you have pasted, Click on the Topics Menu
and the Add/Edit button. If you advance to the next topic without doing this, the topics window will automatically
pop-up so you can type or select a topic name, and then Hit Enter or the Add/Edit button. To cancel the update,
close the topics window. You may need to add additional punctuation, such as commas to slow speech down, and points to break
up sentences. Blank topics are automatically created if you goto the next topic (N) when you are on the last topic
and you hit the Add/Edit button.
· Text to Speech Additional agent
characters can be down-loaded fromhttp://www.msagentring.org/chars/ . The language type (American or British English or other) is determined by the character or you can select it, by using the Language Control in the Options menu: after you have downloaded more Language
Engines + SAPI 4.0 runtime support from http://www.microsoft.com/msagent/ and restarted BookBuddi and Readbuddi.You can also Right Click on the character for advanced options. The speech may sound better if you set the sound card to mono. Use a 2nd voice to reduce monotony. In the text at the start of a sentence ' selects voice1
(set to a female voice) and " selects voice2 (male). Not all features are supported by all speech
engines.
· AutoBookmark. If you use the program shortcut to run bookbuddi, it will open the last document at the last cursor position.
· Skins. You can change the window
colors by changing skins. (See the button near the minimize button). You can also create your own by saving a skin (creates
a bmp file) and then modifying it. You can get more skins from .http://www.visual-basic.com.ar/skins-en.htm. Bookbuddi
automatically selects skins from c:\program files\bookbuddi\skins if change option is selected
in Options Menu. You can select a different skin
for the picture and text window, using skin1 and skin2
Short-Cut Keys. You can use the general Windows Short-Cut Keys for Navigation, such as Page-Up/Down and Ctrl-C for Copy and
Ctrl-V for Paste. Also F1=Play,F2=Pause,F3=Stop,F4=Goto Top of Topic,F5=Prev ,F6=Next, F7=First, F8=Last Topic, Ctrl-F = Find
on Page; Ctrl-D = Find in Doc ; Ctrl-G = Find Again., Esc,SPC,CR, F1 or F12=Nxt Sen (see below).
When in play mode:
Arrow keys: Down=next sentance, Left=prev, Right=replay, Up=pause
Home=Top, End=Stop, PgUp=prev, PgDn=next
Registered Users can use CTRL-T to replace a string throughout
the document. Use to change words like SREG to S-REG so it will sound better when read if Play Caps as Small letters:
is set to Yes. (See Options), also F9=Update Topic, F10 make text bold.
· Printing. Copy picture into Paint
or other image editor, text into Wordpad or similar and print from there. (except if the file is copy protected).
· Menu Commands/ToolBars.
File = Open,New,SaveAs,Merge,Stats,Prev.
When you create a new file, and add topics, they are automatically saved in the new file, but you must use SaveAs to
give the file a name before opening another file. (you will get a warning) . You can get back to the new file if you close and re-open the program from the BookBuddi shortcut.
File Merge is used to combine other
files into one file, by appending then to the current file. Other files could be files created by different people,(work load
sharing), but you must all use the same User Registration name. To unMerge, multi-select topics, then Delete.
Stats gives estimated info on files
created by Registered Users (Do not use if using Displaybuddi).
Prev goes back to the previously opened file.
Clear = clear the current picture/(text
if on text page).
Paste = paste new picture/text, but to update and save the current file you must goto Topics Add/Edit button.(don't
have to clear to paste).
Zn=Zoom Normal, to show you the real size of the picture, (Fastest Scroll with wheel mouse).
Zw=Zoom Width; Zo = Zoom Out; Zi = Zoom In.
ReAln=Re-align picture/text window to meet in the middle of the screen. Left = picture
on the left side of the screen. It will also remember the window positions and
sizes, when you restart theprogram.
Topics=where you can Goto any topic and where
the *.bbk file is updated/saved with the new picture/text data. You can also do searches and add your own notes to each topic
and create a summary, contents and index text files.
P=move to the previous topic.
N=move to the next topic.
Play=Start the text to speech at the cursor position. It will play at your KB Cursor Position afterthe current sentence is completed or immediately play at your
mouse click position.
Pause/Ply=pause/play text to speech without hiding the agent character,
and if you un-pause or play, talking starts immediately from the new Cursor Position or replays the current sentence.(See Shortcut keys above and you can pause/play if you click on the agent character).
Stop=stop the text to speech and hide the agent character.
N=jump to the next sentence, use it for the SpeedRead feature, you can also use Search
for speedread as the reading will continue at the new cursor position.
Options=where you can choose your agent
character, you language, set its size (other char options=right click on char). If
ReadBuddi is always running, then the agent size is determined by its setting, it is best to leave the size slider in the
middle for BookBuddi.
Locate=to find the Agent char by centring it on the Screen.
Play Topics
Mode to play the current topic and then pause, or play all the
topics till the last one, or continuously play all the topics for the product demo mode or
Display for DisplayBuddi (see above).
Sentence Pause Mode=pauses after each sentence. Use Play to replay or N or arrow to goto next.
Play Caps or Small letters=caps for math and small if the page contains too many capital letters, since some agent chars, spell instead of read them.
Agent Start Position: Auto =
a default position, Saved = will remember agent previous position when you restart the program.
Play at Startup: = Play when you open the program or a file.
Default Zoom: Window=fit small
and big images to the window, Fit = only large images are fit to the window, small are left as is.
Image Paste Quality Level, sets the jpeg
compression for the next images to be pasted (and updated via topic updates), but does not affect the quality of the images
already in the file.
Compress Text, occurs as you update each topic, used to
make the *.bkk file smaller, esp for embedded graphics. Makes the topic loads slightly slower.
Paste or Clear Logo, used for displaymode. (see
DisplayBuddi below).
Help=About, Topics, Licence, Register.
About shows the registered user's name, of the person who created the document. Licenceshows the registration
benefits and Register is where you put your password in to register.
Right-Click menu Back goes back to the previous topic and you can Set or Goto a
temporary bookmark.
· Playing
Real audio.
The audio files are stored in a
directory below the .bbk file with the same name as the .bkk file. Then there is a folder below this for each topic, eg topic
1 is called 0001. In each folder the audio.wav files are named 0001,0002 etc, corresponding with a sentence in the bookbuddi
text that is marked with these number style names. The sentence must be marked like this (0001). At the end
before the full stop. The (number) can be formatted as a subscript to make it appear smaller. See example babydays.bkk. Bookbuddi
automatically switches between real audio and text to speech according to the (0001). in the sentence. There
is a utility called BB Sound Editor to help create the audio files, see the bookbuddi website. The maximum quality of the
files must be mp3 or pcm as seen by the windows sound recorder file save as , change format, and they must end with a wav
extension.
If a real audio document is created
with the standard bookbuddi reader , the audio files won't play. U need to use bookbuddi_aud.exe to create the bkk file that
can then be played by any bookbuddi.exe.
If
the audio files do not play, it could be because they were created by the standard bookbuddi, they are incorrectly named and
placed, the new audio document must 1st be closed and opened at least once, the codec on your computer does
not support mp3. If a sentence ends in a bracket () and its not audio, it may not play, so remove brackets from your
sentence.
· Auto Scroll and other in document commands.
The document can control the scroll of the picture. The inline document
commands are:
0(9999). Move the vertical scroll bar to
position shown; here 0 is equivalent to resetting the scroll bar to the top.
11(9998). Move the horizontal
scroll bar to position shown, here 11 is equivalent to moving the scroll bar to position 11.
(9997).
Move the vertical scroll bar to the bottom (if it is visible)
(9996). Move the horizontal
scroll bar to the max. (if it is visible)
(9995). Change display to Centre right Mode.
(9994). Restore display.
(9993). Change display to Centre Mode.
(9992). Change display to Left Mode.
(9991). Image zoom to fit.
(9990). Image zoom to normal(original size).
(9989). Image fit to centre.
(9988). Image fit to normal(left).
(9987). Pause.
(9986).
Stop.
(9985). Next.
(9984). popup Questions and Answers.
(9983). Repeat 3 times (If normal play mode).
(9982). Back to Normal.
You can use the File|Stats menu to see the current scroll bar positions.
· DisplayBuddi.
(see screenshot2
on bookbuddi website) To get to this mode, goto Options, Play Topics Mode, and set to Display. This mode puts a text box above
and below the picture and the text is filled with the information from the Topics Menu, Topics Name. To separate the text
from the top and bottom, use the | char. For Example ONE | TWO will display ONE on top and TWO at bottom. If this | separator
is not used then the same text will be displayed bottom and top, to get one clear use eg. ONE | SPACE, not the words SPACE
but a keyboard Space. The backgrond graphic or logo must be inserted for bookbuddi to automatically
go in display mode. (seeOptions| Paste Logo).
The image size should be the same as the screen size that you are using, eg 800x600. To skip topics without deleting them,
delete the text window text. For best results, maximize the graphics window and minimize the text window or use a small text
window in the middle of the screen above the picture. The text size will double when the graphics window is maximized. The
Specials Messages box on the Topics Form, allows you to add small text on the bottom text box, to give the duration of your
specials.
· Links.
You can right-click and select see, whenever
you see the following in the book that is currently been played, to follow the links that must point to objects in the *.bbi's
current or subfolder:
ssee:Web-bookbuddi1-tripod-com.
see:Topic-myname-5-0. goto topic 5 text-posotion 0 (see File|Stats for textpos)
see:Book-CurSubFolder\The ant and
the Dove-2-0. (dont include .bkk file extension)
see:PDF-90S1200-pdf.
see:PDF-NewFolder\90S1200-pdf.
see:Vidio-lake-wmv.
see:Vidio-NewFolder\lake-wmv.
note: with web urls the . is replaced by - ,and - is
replaced by --
· Also Readbuddi.exe
in Program Files\Bookbuddi, use it to copy-paste web pages and other documents to read them aloud. When you start readbuddi
it will put an icon in the system tray, left click to bring up the window, right click to bring up the menu. Uses the same
text-to-speech shortcut keys as bookbuddi, i.e. F1=play (see below). It is recommended that you put
the ReadBuddi shortcut in you startup group. Quit to save the position of the agent char.
(Copy-Paste
this help window to read it via Readbuddi or a clear text window of Boobuddi).
Notes:
Upgrade Book. Use bookbuddi_aud.exe to upgrade files to play with bookbuddi ver3. Once upgraded,
old version cant play them (make a backup 1st). If don't buy bookbuddi_aud.exe then after upgrading files, don't
reopen then with bookbuddi_aud.exe else wont be able to edit them with bookbuddi.exe. To add default user to doc, reopen book
with boobuddi_aud.exe after upgrading.
BookBuddi
takes longer to close after you have edited a document.
ProofRead your documents by Pasting
and editing them in Readbuddi or in a clear text window of Boobuddi, (find subtle spelling, grammar mistakes and
hear if it makes sense), then copy them back to the original document.
To view pictures only, you can minimize the text window and maximize the picture window. To get the
text window back, click on the toolbar area of the picture window. To resize the windows independently, make the vertical
size of at least one smaller.
Use
CTRL + Wheel Mouse for Zoom Control of Text Window. (Win2000/Xp).
Each opened *.bkk file makes a *.nts file in C:\BookBuddi Notes\ to store your notes. Notes can also be used, with
Find, for bookmarks.
To open *.bkk
files from Windows Explorer with bookbuddi_aud.exe, you must 1st associate the *.bkk files with BookBuddi_aud.exe. .
For sample *.bkk files, goto http://bookbuddi1.tripod.com Books.
For support, mail bookbuddi@bookbudi.com, please put bookbuddi in the subject line.